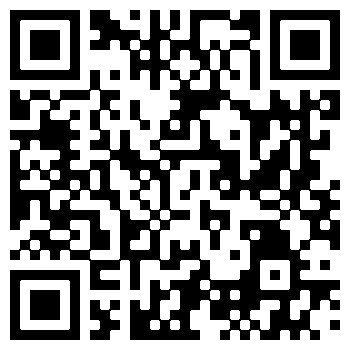QUICK ACCESS
If you want use the url-links in this guide for configuring your SailFish OS smartphone scan the QR-code below with the default native camera app:
short url: https://t.ly/p4Qf
Then open the encoded url-link with the default native browser and save it into your bookmark for future and faster accesses to this guide.
Support the guide
If you like this guide and you like the idea that it will be continued to be extended and improved then consider to offer me a coffe, a beer or a pizza as your concrete sign of support and appreciation of my on-line activities. Thanks. R-
Note: the donation form accepts credit cards, also.
ANDROID VERSION
Currently the Xperia 10 II are delivered with Android 12 (since 2022-06-13, last update 2022-07-27) while the Xperia 10 III (since 2022-06-13, last update 2022-07-27) are delivered with Android 13.
Reading the flashing procedure described by Jolla, the suggested version and almost required is the Android 11, instead. Therefore you the need to re-flash your smartphone in order to downgrade the Android version. To accomplish this task you need to download the Sony Emma flashing tool which runs only on Microsoft Windows and to follow these instructions about reverting Xperia device to Android OS.
The alternative to Sony Emma flashtool is Xperifirm which requires mono to run on a GNU/Linux distribution and have a limited access to the firmware. For example, Xperia 10 III is not supported and for Xperia 10 II offers geographic areas customized firmware based on Android 12 and just two alternatives which are customization:
- XQ-AU52_Service Exchange Unit_59.1.A.2.192-R3B for Xperia 10 II dual SIM
- XQ-AU52_StoreFront_59.0.A.6.24-R4A for Xperia 10 II dual SIM
- XQ-AU51_Service Exchange Unit_59.1.A.2.192-R2B for Xperia 10 II single SIM
- XQ-AU51_StoreFront_59.0.A.6.24-R4A for Xperia 10 II single SIM
If you wish to try one of these variants rather that reinstall windows on you laptop, please let us know about the outcoming. Important: in case you will fill a bug report, include your Android AOSP version that you choose.
USB PROBLEMS
During the flashing procedure described by Jolla, you might encounter two different problem with fastboot util and flash.sh: the USB v3.x issue and USB sleeping after the first fastboot command which will make your smartphone reboot preventing the flash.sh script to complete its job.
To solve these two problems at once, use a USB v2.0-only hub and connect to it a USB stick which your system should mount. This because the BIOS of some laptops are configured to give energy even if the USB/PC is sleeping but with a USB stick mounted the OS will know that there is a data transfer in place and it should keep the USB port awake.
The alternative is to give a try to this script that it fixed both issues on my USB v3.x-only laptop:
It is a script delivered by Patch Manager but it is for your laptop/PC not for SFOS. It also have double nature: a patch that can be applied to have the script and a shell script embedded into the patch header, both!
The script will unbind all the USB devices connected to xhci_pci kernel driver, it will set the communication standard to USB v2.0 with always-on powering policy and then it will bind all the devices back.
sudo ./fastboot_usb3fix.sh 2
sudo /bin/bash flash.sh #--force
sudo ./fastboot_usb3fix.sh 3
The last command with 3 because you want to return to the USB v3.x communication standard due to its speed/performance improvements over the USB v2.0.
fasboot usage
Here below a way to re-flash the vendor backup partition despite USB problems:
fastboot flash oem_b SW_binaries_*_seine.img
#< waiting for any device >
#
# connect the powered off device keeping the volume-up
# key pressed until the notifications led become blue
fastboot reboot
# This line above makes your smartphone will reboot.
It leverages the fact that fastboot has been executed before the smartphone is connected and thus it set the USB parameters before the smartphone is engaged. This trick will work for a single run of fastboot. Hence it will not work with flash.sh unless the USB v2.0-only mode is set.
flash.sh tricks
However, the flash.sh procedure can be done also manually - partition per partition - an the list of actions to follow is listed here below:
$ head -11 flash-config.sh
VALID_PRODUCTS=("XQ-AU52")
FLASH_OPS=(
"getvar_fail_if secure yes"
"flash boot_a hybris-boot.img"
"flash boot_b hybris-boot.img"
"flash dtbo_a dtbo.img"
"flash dtbo_b dtbo.img"
"flash userdata sailfish.img001"
"flash_blob oem_a *_v12b_seine.img"
)
This is the header of flash_config.sh which shows you the list of actions. If you change this file adding an extra line like:
"flash_blob oem_b *_v12b_seine.img"
Then you have to use call flash.sh with --force option. Otherwise, it fails complaining about md5sum mismatch.
Android debug
This is useful for the Android debugger ADB mode and it does not conflict with the fastboot mode:
eval $(lsusb | sed -ne "s/.* \([a-f0-9]\{4\}\):\([a-f0-9]\{4\}\) "\
"Sony Ericsson Mobile .*/idVendor=\\1 idProduct=\\2/p")
udev_file=/etc/udev/rules.d/51-android.rules
if [ -z "$idVendor" -o -z "idProduct" ]; then
echo "connect the Sony Xperia smartphone to your USB port"
elif ! grep -q "grep-RAF-check" $udev_file; then
echo 'SUBSYSTEM=="usb", ATTR{idVendor}=="$idVendor",'\
' ATTR{idProduct}=="$idProduct", MODE="0666", GROUP="plugdev",'\
' SYMLINK+="xperia%n" # grep-RAF-check' | sudo tee -a $udev_file
sudo systemctl reload udev
sudo systemctl restart udev
fi
The above settings should be done one single time and you have to replace the idVendor and idProduct with those you will found using lsusb with your smartphone connected to the USB port of your PC/laptop. The script above should do it for you.
AFTER LICENSING
Install the Android Support from the Jolla market, then the F-Droid market app.
Instead, do not install
APToidebecause in the past it shown relevant security issues and moreover anyone can upload an app in such store thus is not secure.Suggestion source: @olf
These choices can be made at the first boot of your newly flashed smartphone.
MICRO-G CONFIG
The microG project components are not anymore available on F-Droid, in particular about com.google.android.gms the page reports the error 404 Page Not Found.
While the UnifiedNlp component org.microg.nlp is still hosted but AFAIK, it does not work anymore and its lack of support for the recent Android versions is not a news.
Therefore, I will not suggest to install the microG components anymore. Jump to the next section or proceed at your own risk.
~~ deprecated ~~
This is the microG repository for F-Droid. The advantage to import the repository into the F-Droid app instead of installing from the original website is to receive notification about future updates:
Install the entire suite (four apps) at the last available version, the preview release if available.
Open the SFOS app menu:
Settings:Apps → MicroG Settings → Open Android settings → microG Service Core → Permissions
then allow all permissions at maximum privileges level:
-
Body Sensors: Allow -
Contacts: Allow -
Files and media: Allow access to media only -
Location: Allow all the time -
Phone: Allow -
SMS: Allow -
Spoof package signature: Allow
Then open the microG Service Core and in the self-check page, accept for all. If you wish, add a Google account, accept the device registration at Google and set to ON about the Cloud Messaging (aka push notification). Now, you are back on Android and ready to run many apps developed for that OS.
CHUM MARKET
Activate the Allow untrusted software option:
Setttings:System → Security:Untrusted software → Allow untrusted software
Download and install the last release RPM package from here for SFOS v4.5.0.19 and ARM64 architecture:
For future SFOS versions or others architectures, choose from here:
Deactivate the Allow untrusted software option, not now but after having installed StoreMan and UpToDown, see below.
STOREMAN
Activate the Allow untrusted software option
Setttings:System → Security:Untrusted software → Allow untrusted software
Download and install the last release RPM package from here:
Deactivate the Allow untrusted software option, not now but after having installed UpToDown, see below.
UPTODOWN
Activate the Allow untrusted software option
Setttings:System → Security:Untrusted software → Allow untrusted software
Download and install the last release APK package from here:
Deactivate the Allow untrusted software option.
PATCH MANAGER
Available in Chum market as Patch Manager for SailFishOS
The Patch Manager is not an application with an icon but add a voice in Settings menù.
APPS INSTALLATION
Jolla:
- Jolla:
Predictive Textand almost all others but notDocuments¹ - Top Apps:
File Browser,Sailfish Utilities,Weather,Here WeGo - Apps:
Audio Recorder,OSM Scout,SailOTP,QR Clip,Watchlist
F-Droid:
- ViMusic (youtube music)
- Aurora Droid (apps market)
- Hypatia (antivirus)
UpToDown:
- Aurora Store (apps market², Google account required)
- Amazon Appstore (apps market², Amazon accout required)
Chum:
- Advanced Camera
- Defender II (ad blocker and privacy guard)
- Edge Swipe Control (system menu mod)
- Fotokopierer (documents camera scanner)
- MLS Manager (MLS data download)
- Pure Maps (native navigation app)
- GPSinfo (compass calibration, GPS test)
StoreMan:
- qCommand (shell script launcher, sys-tool)
- Emoji+ keyboard (follow the installation instructions)
- XT9 improved punctuation handling (patch³)
- Alternative UI for Pure Maps (patch³)
- System Monitor (sys-tool)
- Space Inspector (sys-tool)
- Wifi Analyser (net-tool)
Patch Manager in Web Catalog:
- sailfish utilities quick fingerprint service restart (patch³)
-
x10ii-iii-agps-config-emea (patch³, cfr. the
A-GPSindoor section)
WEB BROWSER
This can be a quite amusing Android web-browser with Turbo Mode to speed you up:
-
Rocket Lightweight Web Browser on
apkpure.
created by the previous Firefox Lite team, it weights only 6MB in APK size and grants:
- No data shared with third parties
- Data is encrypted in transit
- No data collected.
Moreover, it is a open-source project hosted on Gitub.
GOOGLE CAMERA PORT
PASSWORDLESS SSH
To gain a secure and fast password-less access to you device via a SSH session, read the instruction from this Patch Manager patch:
The SSHd service can be configure from
Settings:System → System:Developer mode → enable → Remote Connection
Add these two lines at the end of your .bashrc or .profile for your laptop/PC user:
ufish() { ssh root@192.168.2.15 "$@"; }
wfish() { ssh root@172.28.172.1 "$@"; }
The next time you will start a console, you will be able to use ufish or wfish to connect or execute commands via SSH on your SFOS device.
TODO: make a script that does this job for the user
SYSTEM UPDATE
After having activated the SSH service - especially if SFOS has been recently installed in your smartphone execute these commands by root user:
pkcon refresh && pkcon update
Suggested package to install, by root user:
pkcon -y remove busybox-symlinks-vi
pkcon -y install --allow-reinstall \
rpm pigz xz patch htop vim-minimal harbour-gpsinfo zypper \
zypper-aptitude mce-tools harbour-file-browser harbour-todolist \
sailfish-filemanager sailfish-filemanager-l10n-all-translations \
harbour-qrclip
USER BACKUP
The following script allows you to make the backup of every user home folder by USB (192.168.2.15) or WiFi tethering (172.28.172.1):
#!/bin/bash
user=defaultuser
dst_ip=192.168.2.15
tar_opts="--numeric-owner -p"
date_time=$(date +%F-%H-%M-%S)
excl_list=".cache cache cache2 vungle_cache diskcache-v4 .mozilla/storage"\
" $user/Pictures/Default $user/Videos/Default $user/.ssh $user/.tmp"
for i in $excl_list; do tar_opts="$tar_opts --exclude '$i/*'"; done
echo "Creating backup-${user}-${date_time}.tar.gz by SSH/cat..."
ssh $user@$dst_ip "time tar vc $tar_opts ~$user/"\
" | pigz -4Ric" > backup-${user}-${date_time}.tar.gz
echo "Syncing backup-${user}-${date_time}.tar.gz to storage..."
sync backup-${user}-${date_time}.tar.gz
echo "Checking backup-${user}-${date_time}.tar.gz for errors..."
tar tzf backup-${user}-${date_time}.tar.gz >/dev/null && echo "OK" || echo "KO"
The script above requires pigz the much faster parallel version of gzip. Unless the SYSTEM UPDATE procedure has been completed, the pigz should be installed by root user with this command:
pkcon install -y pigz
or the script edited for working with the much slower gzip.
backup restore
Once a backup is created in this way, it can be restored with this other script:
#!/bin/bash
user=defaultuser
dst_ip=192.168.2.15
last_backup=$(ls -r1 backup-${user}-*.tar.gz | head -n1 )
cat $last_backup | ssh $user@$dst_ip "pigz -dRrc | tar xv -C /; sync"
or these line instead when pigz is not yet available:
cat $last_backup | ssh $user@$dst_ip "gzip -dRrc | tar xv -C /; sync"
The script takes the last backup available in the current folder.
DNS CACHING
For DNS caching and proxying, you can install the DNS Alternative which is a package available on Chum market. However, if this solution does not fit your needs there is a 2nd choice using dnsmasq directly and configuring it specififcally for your needs.
dnsmasq
For every beginners in SFOS, who is used to use a GNU/Linux distribution, the first tough is to install dnsmasq. Unfortunately the RPM package available is not working AS-IS and a patch should be applied to avoid it conflicts with connman.
About dnsmasq integration with connman, read this Patch Manager patch description (here)
ATTENTION: despite the
Patch Manageris not the right tool for this kind of patches but thednsmasqandconnmanRPMs should be fixed instead, this patch seems working reliably as long as the systemd services start-up order is not changed far away from the factory default. Rarely, because this patch is not applied unlessPatch Managerwill complete is job, sometimes theconnmananddnsmasqservices will start before their.servicefiles have been patched and therefore the system will not be able to resolv the domain names. Moreover, the network restart fromSailFish Utilitiescannot solve the issue (unless patched) and also rebooting might not solve it but usually does unlesssystemdis far away the factory configuration.
SAFE & PRIVACY DNS
About DNS, using those from your network provider (default) is not always the best choice. There are some more interesting alternatives:
-
Cloudflare uses
1.1.1.1and1.0.0.1for its DNS service over IPv4 and their name resolution services have some extra features for safety. It claims to be the fastest DNS in the world. -
AdGuard uses
94.140.14.14and94.140.15.15and offers an {advertising, malicious, malware} hosts resolution name blocking feature plus family protections on94.140.14.15and94.140.15.16but they also offer an unfiltered service (check the link). -
Quad9 uses
9.9.9.9and149.112.112.112to offer a service which a combination between the two above, in their claims (fast and safe).
The best choice is alternating two coherent DNS services together - for reliability - and using a caching system configured for leveraging a large DNS cache to gain speed, privacy and also safety depending the services you choose.
#IPv4 nameservers
nameserver 9.9.9.9
nameserver 94.140.14.14
nameserver 149.112.112.112
nameserver 94.140.15.15
#IPv6 nameservers
nameserver 2620:fe::fe
nameserver 2a10:50c0::ad1:ff
nameserver 2620:fe::9
nameserver 2a10:50c0::ad2:ff
This is an example of /etc/resolv.conf for every host connected with an IPv4 + IPv6 network which alternates AdGuard and Quad9 ad-blocking and safe-filtered DNS.
Attention: usually the /etc/resolv.conf is not the right place to insert these values.
VPN USE
The SailFish OS supports many clients to establish a VPN tunnel for your traffic. The most known and used is related to the OpenVPN standard. When a client is involved then a server is needed on the other side, in this case a VPN service provider.
About VPN services there is a very interesting post on F-Droid blog which refers to also others articles and independent studies. The article deserve to be read but for those are in hurry, this topic can be briefly summarized with these three statements:
-
proton.me - a suite of SaaS services tailored for the privacy with the headquarter and data-center in Switzerland. Allows free accounts but limited, included a
VPNcompatible withOpenVPNbutIPv4.only. -
VPNs with full
IPv6Support in 2023 - an article that presents threeVPNproviders that support theIPv6but do not have free trial plan which means you have to pay with your credit card (privacy but not anonimity).
Therefore the only viable way to go with ProtonVPN relying on a IPv6-only network operator is using CLAT which is still under testing.
Why using a VPN?
The original article about VPNs posted into F-Droid blog has been removed (404) soon after I published its link on this forum, but the Wayback Machine of Archive.org did a copy which the last version is on 28th June 2023.
Then it returned back soon after I wrote this part because exposing idiots is easier when the memory is not short (written not to stay but to be saved in this post history  ). You may wonder why? The spoiler is (here).
). You may wonder why? The spoiler is (here).
Now, we easily can imagine why Archive.org is facing a nasty and expensive trial in USA about copyright violation: it easier to control those have a short-only memory.
Paranoia? Possibly, in the meantime also the ProtonVPN presentation page has been changed in the same time. Among others parts changes, this one has been removed:
ProtonVPN is created by the CERN scientists behind ProtonMail, the world’s largest encrypted email service with 20 million users, including many activists and journalists such as Reporters Without Borders.
You might think that privacy and security are a concern of criminals only but reading this kind of claims, you might drop that bias. It is about everyone of us and especially for protecting those of us that are more exposed for the good sake of many.
COMPASS CALIBRATION
Compass calibration feature can be seen in GPSinfo’s change log since v0.9.0-1 release in 2019. Using the last version from Chum market, the compass will be calibrated automatically doing some oo-loops. Therefore OrienteeringCompass is redundant for this aim but it can be installed for its main purpose.
GPS & MAPS
The MLS data packaged and delivered from Jolla market can be outdated. Therefore use MLS Manager to download your country or geographic area of your interest (cfr. update #2).
From F-Droid market install:
- UnifiedNlp (GAPPS), a location provider middleware
- MozillaNlpBackend, an UnifiedNlp location provider by Mozilla
- LocalGsmNlpBackend, a UnifiedNlp location provider for local GSM database
- Déjà Vu, a local RF based backend for the µg with Mobile/cell and WLAN/WiFi
- NominatimNlpBackend, a UnifiedNlp geocoding provider MapQuest Nominatim
Then open the UnifiedNlp app, do the self-check and configure and active all the services.
Then open the microG Settings app, in Location menu switch on all every option.
Install GPSinfo app from Chum market because the one in the Jolla market can be outdated (cfr. update #1), switch on the GPS and test it outdoor.
freezing issue
For those the GPS satellite fix freezes and crashes with Pure Maps the native navigation app, they can try this Android app, instead:
- Mapy.cz navigation & off maps (4.2*, 5M+)
or they can try Here WeGo which is a web service coupled with its Android app (3.6*, 10M+) available from the Jolla store. It can be updated or downloaded from the UpToDown store, also.
Or they can make the A-GPS working (cfr. update #3) like described below which greatly mitigate the issue, at least on Sony Xperia X10 II but reasonably also on others Sony smartphones.
A-GPS INDOOR
You may experience problems in GPS fixing indoor. The current solution is to adopt the A-GPS approach which needs a mobile data connection thus exchanges data that can undermining your privacy about your position.
- x10ii-iii-agps-config-emea (check the instruction)
WARNING #1: install the patch for being notified about updated but do not use the Patch Manager apply the patch because is not the right tool for this kind of patches. Instead, explode this tarball by root in the root:
→ files-agps-config-emea-0.2.2.tar.gz - Google Drive (or scan the QR-code in the screenshots)
WARNING #2: filesystem overlay tricks too old versions of filesystem utils like cp and tar but possibly also prevents that modem/GPS can be correctly configured. Check this bug report here for more information.
This approach can be attempted also for other Xperia devices like XA2.
The A-GPS configuration here proposed is Google free and it uses the Qualcomm SUPL hosts and it offers some others advantages (here) respect the suplpatcher approach. Moreover it uses HTTPS encrypted protocol to data transfer by default.
Suggestion: uploading the certificates / key with suplpatcher and keep the size of the new gps.conf identical with the old removing comments and adding spaces or hashes at the end will grant to bypass the overlay filesystem problem with modem/GPS (if it exists) and probably will shrink also the time for the cold start.
THE FOLLOWING PART OF THIS SECTION IS OBSOLETE
Even if obsolete, It will remain for a while in order to be reworked as - advanced users section - to introduce the SSH / terminal / qCommand as universal tools to customize in deep a SFOS smartphone. In the meantime, jump to next section which is mobile data.
manual editing or copy
This solution works with Xperia 10 smartphone serie and might works with others smartphones but not with the XA2 which requires the and for the XA2 the parameters are slightly different as. Therefore, XA2 users should ignore the following and follow the suplpatcher instructions.
Suggestion source: @miau
The solution consists in changing some values into /etc/gps.conf or in /vendor/etc/gps.conf. You can check the real path using the File Manager included by default in SFOS. If both exist one should be a link to the other.
NTP_SERVER, list of options:
-
time.izatcloud.net(default) -
time.google.com(current) asia.pool.ntp.orgeurope.pool.ntp.orgoceania.pool.ntp.orgnorth-america.pool.ntp.orgsouth-america.pool.ntp.org
SUPL_HOST:PORT, list of options:
-
supl.google.com:7276(default) supl.grapheneos.org:7275
To make these changes can be used the terminal app that appear in the app menu when developer mode is enabled. Or a SSH session created using the developer tools. In both cases, it necessary to activate the developer mode and provide to the defaultuser a password:
Settings:System → System:Developer tools → Developer Mode → Remote connection → Password:Create
Another way to access the terminal is using qCommand and asking him to run devel-su /bin/ash in interactive mode. In interactive mode, it will always ask for the password even if you choose to run /bin/ash as root and you saved the password.
ssh session
Activate the SSH session. This allows you to connect to your SailFish OS device with a SSH connection using the USB cable or the WiFi tethering or the WiFi home network. The most secure way is using the USB cable while the smartphone is off-line.
ssh defaultuser@192.168.2.15
remote]$ devel-su /bin/sh
Download]# update-ca-trust
remote]# vi /etc/gps.conf
remote]# exit
remote]$ exit
Before change that values, prepare yourself to use vi the editor and make a backup copy of the original file. Or you can install nano, and use it instead of vi, as kindly suggested by @miau following these instructions:
remote]$ devel-su pkcon install nano
Alternatevely, you can download and copy the gps.conf as described in the next session and decide to modify it by your own hands. Instead of download the file, apply the Patch Manager patch cited above and then performs the changes you like.
terminal app
Visit this link for the modified gps.conf and save it in Downloads. Then open the terminal and execute the following commands:
home]$ cd android_storage/Download
Download]$ devel-su /bin/sh
Download]# update-ca-trust
Download]# cp /vendor/etc/gps.conf gps.conf.bak
Download]# cat gps.conf >/vendor/etc/gps.conf
Download]# exit
Download]$ exit
After the changes disable the developer mode and set the high precision mode for the GPS:
Settings:System → Connectivity:Location → High-accuracy positioning
At this point you can switch on the network, the GPS and give it a try indoor.
MOBILE DATA
The first step you should do after having inserted the SIM into your new SFOS smartphone is to ask your network operator to send their mobile data configuration back to your device. Usually, you can do that sending a SMS a specific number.
registration lag
You might experience a sensible registration lag or sometimes even a complete failure. Deactivate the mobile network auto selection mode in this way:
Settings:System → Connectivity:Mobile network:SIM# → Select network automatically:off
This will bring you into a new page in which - after a while - all the mobile networks found will be visible and just some will be available. For example - if you are an iliad italia customer with 4G enabled - you will find IT 88 and IT 50. You will also found that with 4G, you might not be able to register with IT 88 but IT 50 only. Select this one and then the next registration will take a reasonable time, even if not immediate.
Another solution that might work in your case is the following. Imagine that you have the SIM1 that is slow in registering with the mobile network. You can try putting the slower SIM into the slot #2 which means SIM exchange (1:faster, 2: slower) or you can skip the unlock PIN for the faster SIM and activate it after the slower one has completed the registration with the mobile network. Keep the faster for 2nd to register and possibly use the auto-search for the mobile network because in this way ofono will preferably keep the current operator schema as long as possible, even better if the faster SIM is in roaming.
data on IPv4 only
You might decide to limit your mobile data to use the IPv4 .
A free VPN may leak data over IPv6
This can be a good idea especially if you are using a free
VPNservice that tunnel the data overIPv4but leaks those overIPv6.
To limit your mobile data over IPv4 proceed in this way:
Settings:System → Connectivity:Mobile network:SIM# → Data / MMS
In the Data and MMS access points changed the protocol field from dual to IP.
TODO: include the Linux kernel settings to disable
IPv6for the whole system leveraging/usr/lib/sysctl.dconfiguration folder. Working in progress: testing.
POWER SAVING
Section yet to do, in the meantime check these posts below:
Here below few hints to keep your SFOS smartphone lasting longer.
display settings
First of all, set the brightness of the screen to the minimum in auto-brightness mode then install and activate the Pure Black Backgrounds patch with Patch Manager. This setting is expected to save energy with OLED display which is the case for Xperia 10 II and III. The display should be set to sleep after 30 seconds.
energy saving mode
Set the energy saving mode at 100% of battery threshold let it stay always active. The energy consumption will drop from a 12%/h to a 8%/h which is 33% less on average therefore a 50% of battery lasting. At the moment, is is necessary to use mcetool from command line:
mcetool --set-psm-threshold=100 --set-power-saving-mode=enabled
Moreover that tool should be installed before using it. This requires to access to the smartphone with root privileges. Please refer to the A-GPS INDOOR : manual editing or copy to learn how.
devel-su pkcon install mce-tools
Because mcetooldoes not need root privileges to change the battery threshold for enabling the energy saving mode, it is possible to use qCommand to execute it in an non-interactive, non-root, ignore-output task. The qCommand allows to create an icon for this specific task⁴ and it is useful because the energy saving mode can be changed or disabled by Settings:System → System:Battery menu but not set to 100% back by it.
wireless settings
Keep disabled the 4G connection, Bluetooth and Wireless as long as possible. In dual-sim phones, the 2nd SIM could be registered in 2G if that service is still available and largely deployed, unless you plan to use it also for mobile data.
ZRAM SWAP SIZE CHANGE
This Patch Manager patch will help you in resizing the zRAM swap while the system is running:
after the PM2 patch application execute the script with
devel-su /bin/bash zram_swap_resize.sh 1536
The default value is 1024, other reasonable values are 512 or 1536. For example, passing 1536 the size of the zRAM swap will be increased to 1.5GB, as you can see:
[root@sfos ~]# zramctl | tail -n1 | tr -s ' '; free
/dev/zram0 lz4 1.5G 222.9M 53.2M 66.7M 8 [SWAP]
total used free shared buff/cache available
Mem: 3643472 1571548 1243824 19744 828100 2078652
Swap: 1572860 230624 1342236
but considering that the compressed ratio is about 3x or 4x times this means that for 1536 value we can have:
3558 + (1536 × 2.5) = 7398
the available RAM+swap will grown up to 7GB with an important drawback: running apps and system services will be able to use just 2GB and the rest will be useful only to keep alive sleeping apps. Instead, reducing the size to 512MB (previous SFOS configuration) the available RAM will be 3GB and the total RAM+swap would be near 5GB.
In my personal case which includes the use of Android Support, the statistics collected by System Monitor indicates that 1GB of zRAM swap is large value because its use rarely will go over 60% of its full capacity probably the best valiue for my use style is 768MB or even 512MB with a 5% of swapiness insted of 25% (default).
swap offloading
Since v0.0.8, it has been introduced the offload parameter that enforce - as far as possible - the dump of the zRAM swap in order to free it:
- close all your applications
- stop the
Android Support - call the script with
offload
It might fail but usually in less than one minute, it will move all your Android apps sleeping in backgroud to the RAM with the high chance to be terminated by OOM. After this action, your smartphone will performe with native apps like after a reboot.
BOOKMARKS
These are few websites that worth to have in your native browser bookmark:
-
startpage.com - an European based web search engine focus for the privacy, it can be set as default web search and it allows several themes included the dark one, plus it offers a translation service just searching for translate.
-
time.is - to get in sync with a real-time clock. The default timezone depends on your
IPgeolocalisation or by your current outcomingVPNserver but you can choose any city in the world. -
ipleak.net - a website that show you what data are your browser/connection leaks out. It is impressive and useful for testing your VPN tunneling.
-
italia.fm - webradio website but you can easily switch to the German, Spanisch and Belgian version with the related radio stations online.
-
proton.me - a suite of
SaaSservices tailored for the privacy with the headquarter and data-center in Switzerland. It allows accounts with a free plan which includes aVPNcompatible withOpenVPNbutIPv4-only (cfr. theVPNsection). -
paste.systemli.org - is a minimalist, open source online pastebin where the server has zero knowledge of pasted data. Data is en/decrypted in the browser using 256 bits
AESkey. -
privatebin.deblan.org - the same as the one above but hosted by Debian project.
-
webssh.de - is a minimal SSH web client by Robert Krause
-
qr.io - creates
QRcodes from text for many applications, in particular is useful to quickly transfer a link/clip text from your laptop to your smartphone using theQRcode reader integrated into default cameraSFOSnative app.
Feel free to propose your best choices or alternatives. As far as possible, I will update this list which is a mere suggestion based on an evaluation done at the time of writing (2023.06.16) and could became outdated.
USB MODES
This section is working in progress. Be patient. 
pkcon install -y
usb-moded-host-mode-jolla
usb-moded-systemd-rescue-mode
usb-moded-connection-sharing-android-configXOR
usb-moded-connection-sharing-android-connman-config
DEVELOPER MODE + USB TETHERING
Just in case you are annoyed to have too many USB modes to choose among and you wish not install one of these with pkcon:
usb-moded-connection-sharing-android-connman-configusb-moded-connection-sharing-android-config
then you can use the developer mode as USB tethering following sending this command to your smartphone and here below the link a Patch Manager patch that install a shell script :
Follow the instruction on the description of the link above. Before that take this notice in consideration:
Therefore this patch is for expert users and developers. Util this feature will not be added to
SFOSand managed byconnman, it will be easier to install one of the package listed above. Unless, you live in developer mode and you are acknowledged about how easy is crackingWiFipasswords.
TODO: check with iptables -t nat -S or iptables -nvL -t nat if the added iptables rules persist after a reboot and in the case, if they keep their position in the NATting.
TIPS & HINTS
-
the phone calls with wired headphones have the audio volume too high even when it is at the minimum. Using a good bluetooth buds pair will solve the problem and free yourself from the wire.
-
sometimes when the data interface changes (e.g. switching from
4GtoWiFior viceversa) or changes its state (airplane mode off), the network stack needs to be reset with the specific button in Settings:System → Info:Utilities. However - after the smartphone reboot or after having switched-off the airplane mode - the SIM takes a very long time to register with the4Gnetwork then it is time to follow the instructions in the fixing the 4G registration section. -
unlocking the smartphone with your fingerprint is a great choice especially for X10 II because the fingerprint reader is installed on the on/off button and it immediate to use but not totally reliable. In fact, sometimes the lockscreen suggest to clean the fingerprint reader. Instead much probably, you need to reset the fingerprint software stack with the specific button in Settings:System → Info:Utilities
-
download and install
APKs from untrusted sources can seriously harm your privacy and security. In the best case, you will miss important future updates. Moreover, by default this practice is not allowed unless you enable the option of Allow to install from untrusted sources but do not do that after this device post-installation customization. -
it is suggested to restore the
/bin/bashsymlink to the realbashshell executingdevel-su pkcon remove busybox-symlinks-bash. This may influence the whole system but you can revert back the system re-installing that package usinginstallinstead ofremove: easy to do, easy to undo.
In conclusion add to the top menu these two voices:
- Settings:System → Info:Utilities
- Settings:System → Info:Android support
because these shortcuts will be very useful and you will use often.
LIST OF TASKS TO DO
This list of suggested changes is for those Sailors hackers or Jolla that wish to improve SFOS and has been moved here:
Please, take a look of that list and feel free to indicate the 3 that are the most important for you or SFOS and the 3 which are the least important. To the 3+3 indications add for each one a brief explanation about why, just to support your preference.
NOTES
¹ it looks like that Documents app requires too much privileges, avoid it
² it requires a Google account because the anonymous access is unreliable
³ the patch should be applied later, using the Patch Manager.
⁴ such iconed task will not return immediately but this is a harmless bug in qCommand